It’s time to record some videos! Irrespective of whether one utilizes a Macintosh, an Apple television set, or iOS contrivances, this manuscript shall delineate the methodology of capturing one’s computer display. What is Apple TV?

Record your MacBook’s screen
To embark on recording your Macintosh’s display, commence by launching QuickTime Player. Navigate to the File menu, then select New Screen Recording. The appearance of the Screen Recording window will be akin to the following.
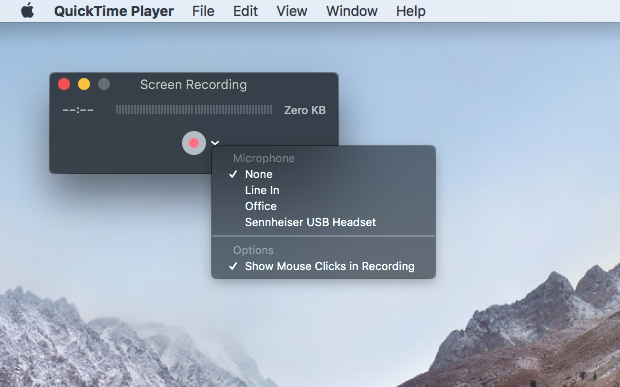
Select the downward-pointing arrow adjacent to the record button to reveal the configuration choices. To incorporate a voiceover, designate a Microphone source. Should you desire to showcase mouse clicks in the recorded video (manifested as a bold black circle surrounding the cursor), activate this option.
Subsequently, press the prominent record button. You may then initiate recording by clicking once more, or alternatively, delineate a specific area to record by dragging the cursor. In the latter scenario, when content with your selection, click Start Recording to commence.
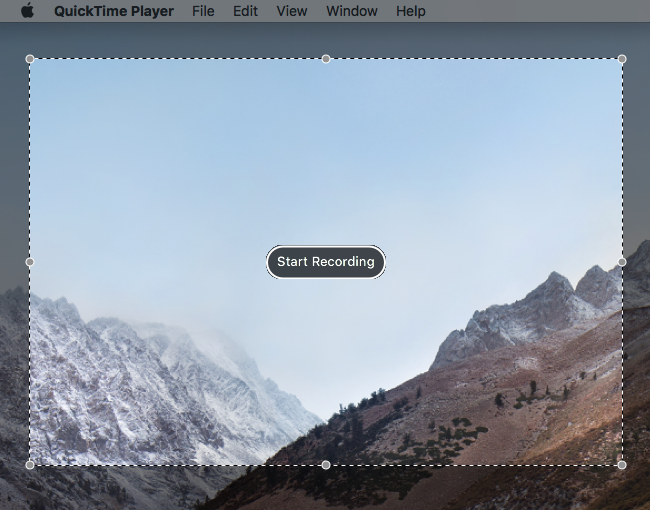
After completing the recording process, select the record button located in the menu bar. Your recorded footage will then open within QuickTime Player for further processing.
Save, trim, and export your video
After reviewing your film, potential editing may be necessary. Before proceeding with any alterations, navigate to the File menu and select Save to preserve a duplicate of the entire recording. Next, access the Edit menu and choose Trim (Command+T). Utilize the yellow drag handles to establish fresh start and end points for your video. Particularly for full-screen video captures, consider eliminating the segment where the cursor transitions to the menu bar to terminate the recording.
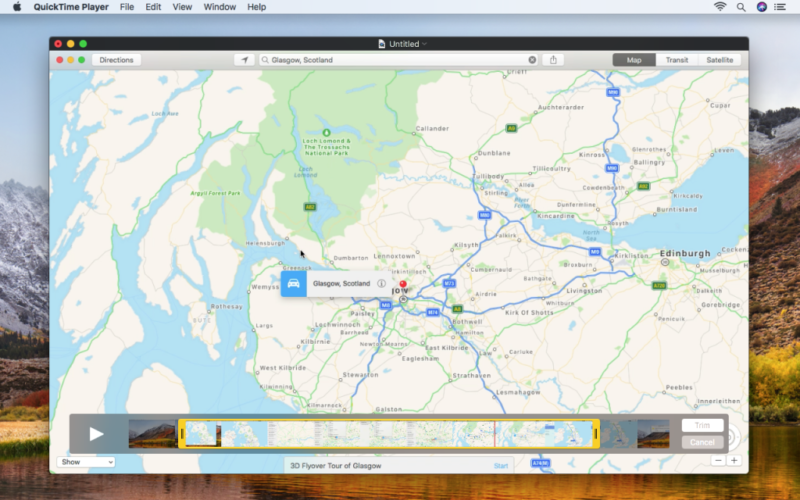
Should you be certain that the trimmed footage will not be required, proceed to the File menu and select Save (Command+S) to overwrite the original file. Alternatively, consider duplicating your clip by navigating to File > Duplicate and saving the copied version.
For lengthy movies or those captured from high-resolution screens, the file size may be substantial. Optionally, utilize Export As… to save versions of your movie in formats with lower resolutions, which can be beneficial for emailing purposes. However, if you intend to upload the video to YouTube, refrain from reducing the quality beforehand, as the platform will handle this automatically. The same principle applies if you plan to share the footage through iCloud.
Record your Apple TV’s screen
Capturing video from an Apple TV presents certain challenges. To begin, ensure that your Apple TV is outputting content via HDMI, either to a television or through the management of a headless display emulator.
To record from an Apple TV, you must also establish a connection with your Mac. For the fourth-generation model, this involves using a USB-C cable. However, since the Apple TV 4K lacks a USB-C port, synchronization between your Apple TV and Mac is essential. Both devices must be connected to the same Wi-Fi network.
The method for achieving this synchronization varies depending on the version of macOS you are running. If you’re using macOS Sierra, utilize Xcode, available for free on the Mac App Store. Open Xcode and navigate to Window > Devices and Simulators. On the Apple TV 4K, access the Settings app and proceed to Remotes and Devices > Remote App and Devices. In Xcode, select your Apple TV and input the pin displayed on the Apple TV screen. This should successfully link the devices.
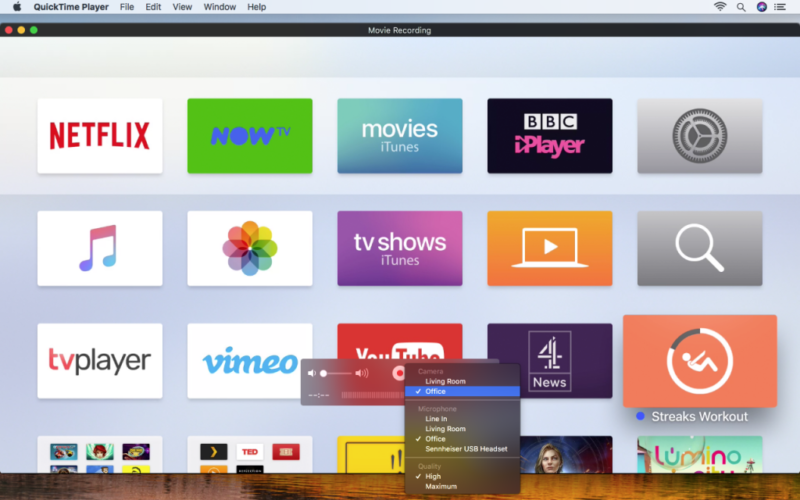
To initiate recording from your Apple TV using QuickTime Player, follow these steps:
- Open QuickTime Player and navigate to the File menu.
- Select New Movie Recording.
- Click the downward-facing arrow next to the record button.
- From the Camera and Microphone options, choose your Apple TV.
- Select a quality setting, either High or Maximum.
If you’re using macOS Sierra, your paired Apple TV should now be mirrored within QuickTime Player, allowing you to commence recording immediately. However, if you’re using macOS High Sierra, you’ll encounter an additional step. Upon selecting your Apple TV from the Camera options, you’ll be prompted to input a code from the Apple TV on your Mac. Subsequently, acknowledge the screen recording prompt on your Apple TV.
Please note: When recording is in progress, a red box will encircle the Apple TV’s screen; however, this visual indicator does not become part of your recorded movie.
It’s important to mention that selecting a camera and microphone source in QuickTime Player is also applicable when recording from your Mac’s built-in camera or any other connected video/microphone source.
Record an iPhone or iPad’s screen
Since iOS 11, iPhones and iPads possess the capability to record their own screens without necessitating supplementary software. To activate this feature, follow these steps:
- Open the Settings app on your device.
- Navigate to Control Center > Customize Controls.
- Locate the Screen Recording option and tap the plus icon (+) next to it.
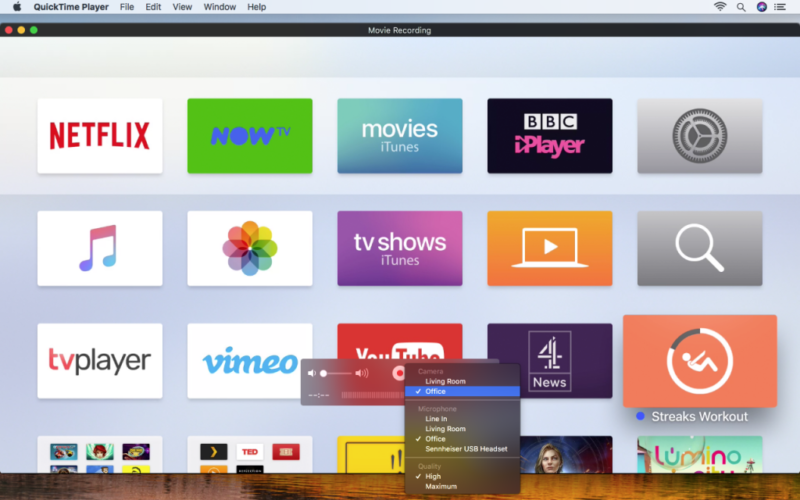
When accessing the Control Center by swiping from the bottom of your screen, you’ll notice the screen recording button. Tap this button, and a three-second countdown will ensue before the recording initiates. To conclude the recording, tap the red bar at the top of the screen and select “Stop” or press the screen recording button in the Control Center once more. Subsequently, your video will be automatically saved to your Photos app.
For devices operating on iOS 10, establish a connection between your iPhone or iPad and your Mac via USB. Then, proceed with the same process in QuickTime Player as outlined for recording from an Apple TV.
We value your opinions and feedback regarding this article. Please share your thoughts in the comments section below to assist us in enhancing the quality of our content. Thank you in advance for your contribution.
