Openbox, renowned for its widespread usage, offers a budget-friendly option with uncomplicated functionality, notably catering to Cam enthusiasts. However, in the current market dominion of IPTV, adherents of X find themselves compelled to adopt IPTV services despite its innate compatibility challenges. What is IPTV?
Caution: The efficacy of IPTV is contingent upon RAM capabilities, crucial for buffering and subsequent playback by IPTV players. With X v8s boasting only moderate RAM and CPU prowess, brace yourself for intermittent crashes following channel transitions or, at times, inexplicable disruptions. Prepare to manage your expectations accordingly when embracing IPTV on your X player.
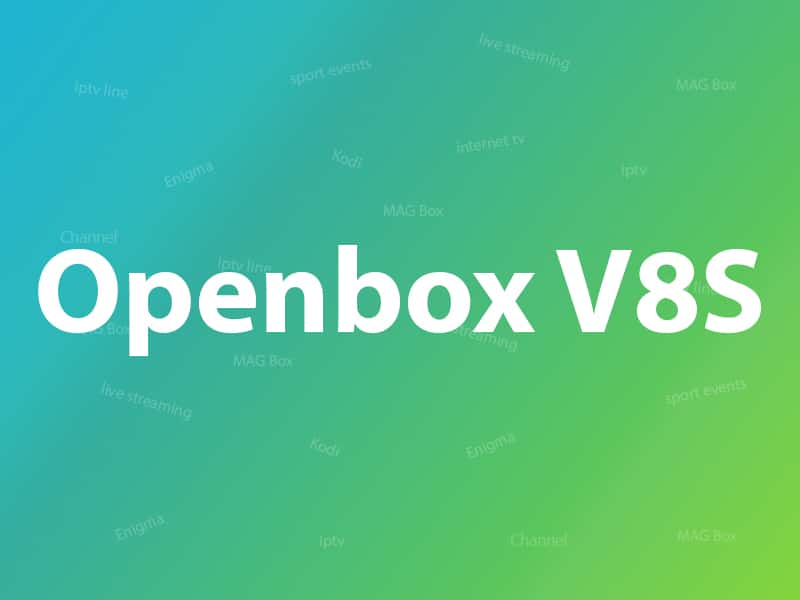
The renowned IPTV Player application on X v8s goes by the name WebTV. A simple task is to import an m3u file via USB flash drive onto your X v8s, and voila! The deed is done. However, there exist two distinct methods to accomplish this setup.
The initial approach involves the conventional route of uploading the file through the WebTV app menu. Yet, should this method prove futile or if the “Read By USB” option is conspicuously absent on the WebTV App page, resorting to the Upgrade page nestled within the Tools menu of X becomes imperative. What is M3U?
Recommendation: We recommend renaming your m3u file to “WebTV.m3u” to ensure seamless compatibility with the WebTV app. Simply replace the existing name with “WebTV” while retaining the “.m3u” format. This adjustment enables the WebTV app to recognize and process the m3u files effectively.
Should you encounter any difficulties in viewing the channels, we advise restarting both your Openbox and Wi-Fi router. This step often resolves connectivity issues and ensures a smoother viewing experience.
How to add IPTV channels to Openbox
Step 1: Follow these tasks:
1-Connect the USB containing the Web.m3u file
2-Open Menu
3-Move right all the way to “Multimedia”
4-From the list choose “WebTV”
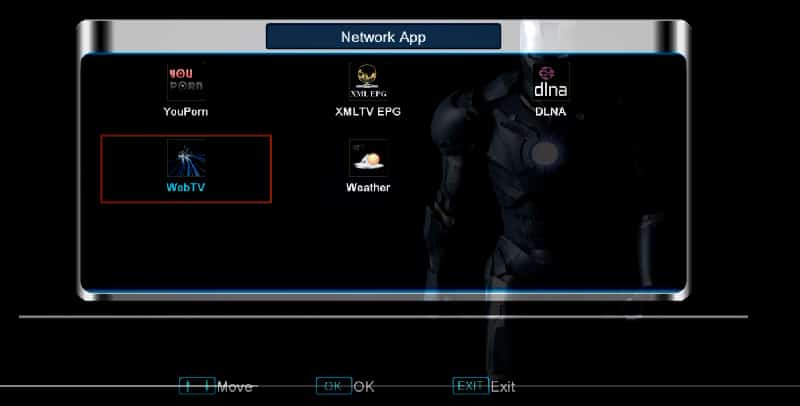
Step 2: If your channel list already contains entries, ensure it is empty by pressing the green button labeled “Del All” Following this, press the yellow button to initiate the “Read By USB” function. Subsequently, the channels will populate accordingly for your viewing pleasure.
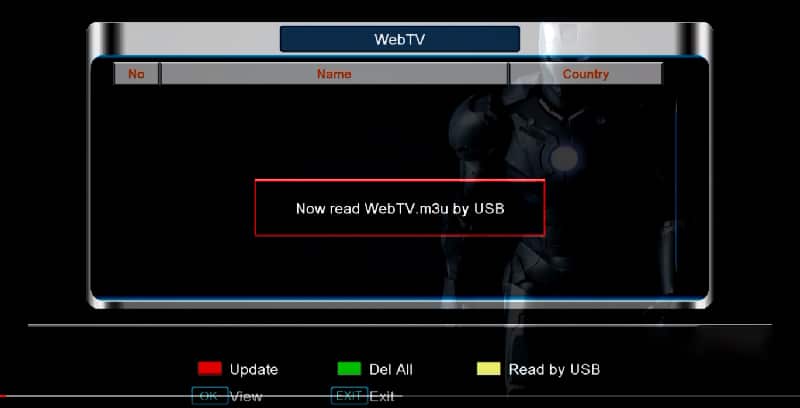
Step 3: If you don’t have the yellow option ” Read by USB”, go back to the main menu and select “Tools”.
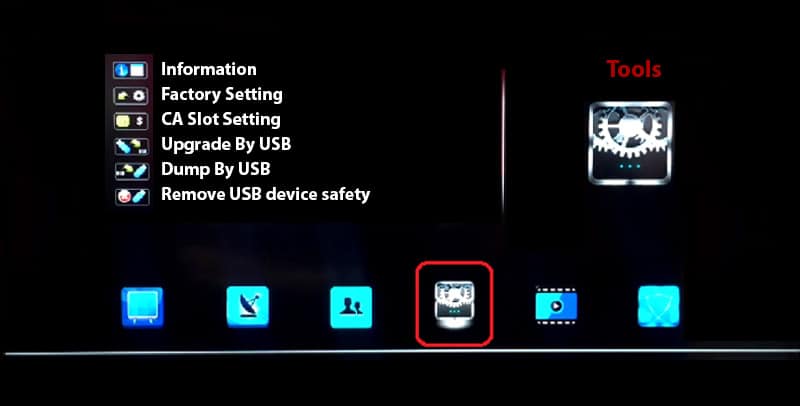
Step 4: Now select “Upgrade By USB”.
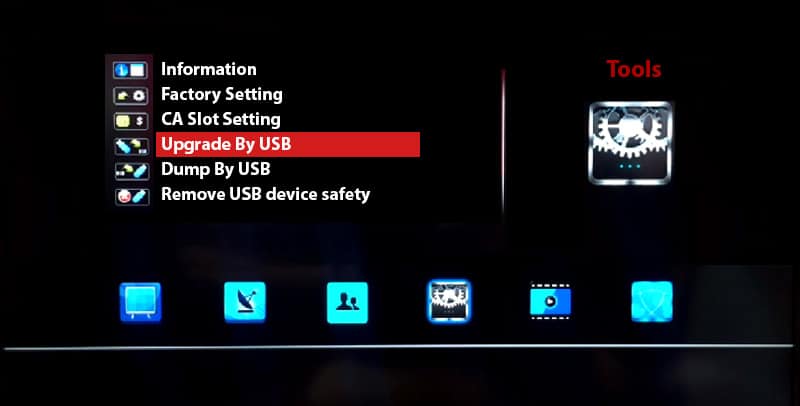
Step 5: On the next page, change Upgrade Mode to “Misc Files” and from the bottom of the list choose “Select & Upgrade”. Now press OK on it.
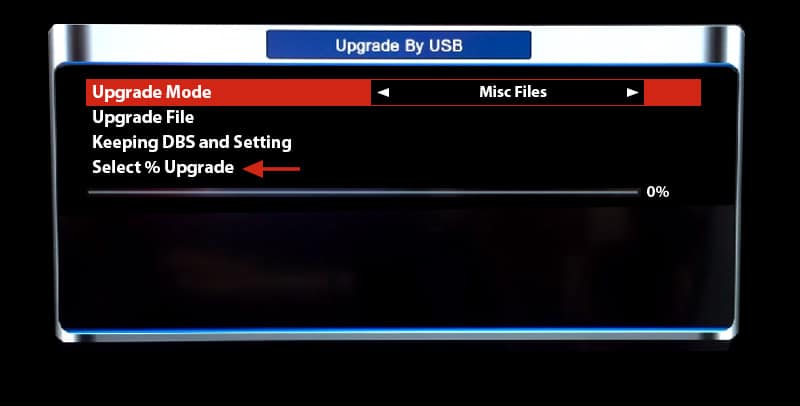
Step 6: In the ensuing window, opt for “WebTV.m3u (Web Stream)” and verify the presence of a green checkmark on the right-hand side. Subsequently, press the yellow button to commence the upgrade process.
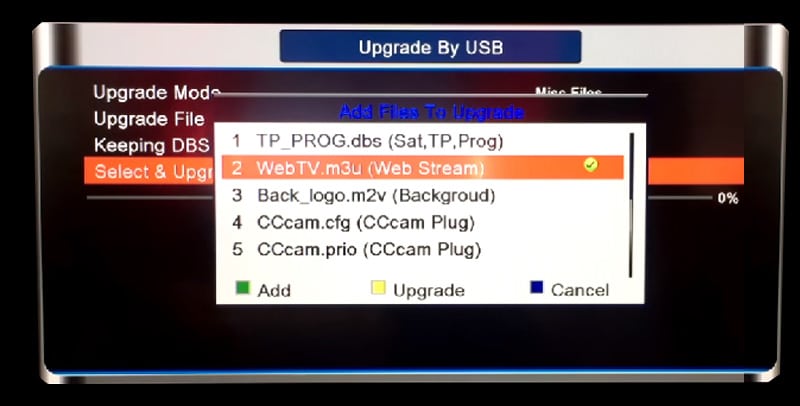
Once the upgrade process is complete, a message confirming “Upgrade Finished. Press Info Key for Result” will appear. Simply press the exit button twice to return to the main menu. From there, navigate to Multimedia and access the WebTV app, where you’ll find the channels listed and ready for viewing.
The features of Openbox
Here are the specifications of the device:
- Dual-Core CPU, 600 MHz MIPS Processor
- DDR III 256M RAM, 400M ROM, Serial Flash 8M
- DVB S2 demodulator
- Fully compliant with MPEG-4 H.264/AVC Main Profile Level 3 & High Profile Level 4.1
- Supports MPEG-2 MP@HL & MP@ML; MPEG-1 Layer I & II & III, Digital Audio (AC3)
- SCPC & MCPC reception from C/Ku band satellites
- Multiple LNB-Switching control (supports DiSEqC1.0/1.1/unicable/1.2/1.3 (USALS))
- NIT search supported
- Supports MPEG-5
- Supports multi-lingual DVB subtitles and Teletext
- Automatic and manual channel scan options
- Automatic service scan
- Channel-change time less than 1 second
- On-Screen Display (OSD) available in many languages with skin support
- Multilingual support on-screen menu (OSD): English, French, German, Italian, Spanish, Swedish, Danish, Greek, Portuguese, Finnish, Dutch, Turkish, Czech, selectable
We value your feedback and questions regarding this article. Please share your thoughts in the comment section below to help us enhance the quality of our content. Thank you for your input.
