Within this instructional guide, we shall elucidate the process of altering the Domain Name System (DNS) configuration on your Internet Protocol Television (IPTV) apparatus such as MAG, diverse Intelligent Televisions, and mobile devices operating on the Android and iOS platforms. The modification of DNS parameters is frequently advocated as one of the most straightforward methodologies to refine your network velocity and rectify an assortment of challenges that may arise during the streaming of IPTV channels. What precisely constitutes Internet streaming?

DNS servers wield significant influence over IPTV streaming. Although no obligatory procedures exist to enhance internet speeds, numerous minor adjustments and enhancements can be implemented. These enhancements collectively contribute to elevating our overall internet velocity, with DNS servers assuming a pivotal role. What is IPTV?
Prior to transitioning to any alternative DNS addresses, it is imperative to document your existing DNS address to ensure retention of these numerical values for potential reinstatement to original settings. If your initial configuration was designated as “Automatic,” simply revert your DNS settings to “Automatic.” This directive applies universally across all the aforementioned devices in this discourse.
How to change DNS on a Samsung Smart TV
Step 1: Press the “Menu” button on your remote control. Under “Settings menu” select “Network” (1) then choose “Network Status”.
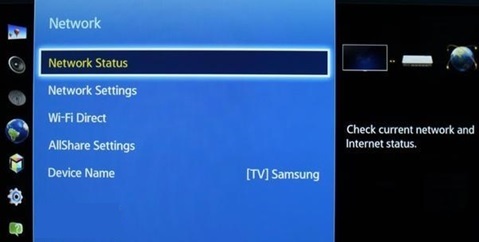
Step 2: After a few seconds you will see 3 buttons. Select the “IP Settings” and proceed to the next step.
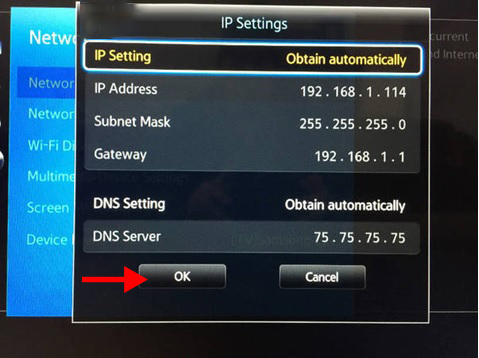
Step 3: Choose “DNS setting”. Select “Enter manually”.
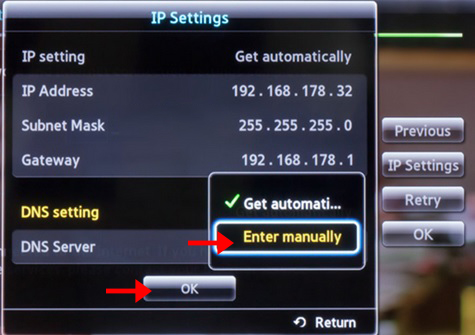
Now enter the below DNS Address and click “Ok“.
DNS Adresses:
- For Cloudflare DNS: Input either 1.0.0.1 or 1.1.1.1
- For Google DNS: Input either 8.8.8.8 or 8.8.4.4
- For Open DNS: Input either 208.67.222.222 or 208.67.220.220
- For DNS Watch: Input either 82.200.69.80 or 84.200.70.40
Restart your Samsung Smart TV to allow the configuration to take effect.
How to change DNS on a Formuler box
Step 1: Go to “Network Setting”.
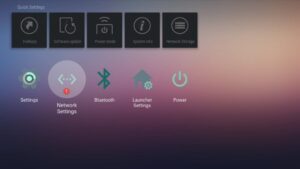
Step 2: Click on “IP settings” .
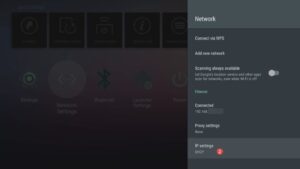
Step 3: Then select “Static” .
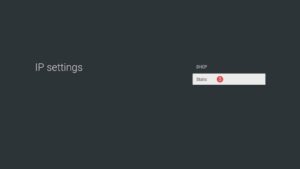
Step 4: In this step enter a valid IP address which not used for other devices in local network Or leave it same as second image below.
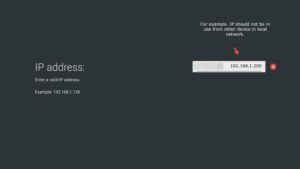
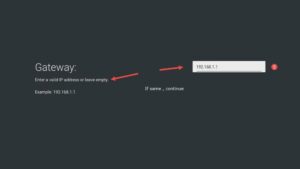
Step 6: Enter 24 in this step and skip.
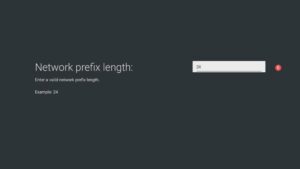
Step 7: The important step for us is this step.
enter one ofthe below DNS Address and Save it.
DNS Adresses:
- For Cloudflare DNS: Input either 1.0.0.1 or 1.1.1.1
- For Google DNS: Input either 8.8.8.8 or 8.8.4.4
- For Open DNS: Input either 208.67.222.222 or 208.67.220.220
- For DNS Watch: Input either 82.200.69.80 or 84.200.70.40
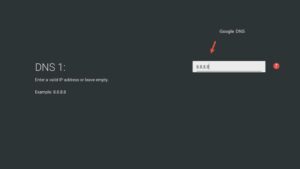
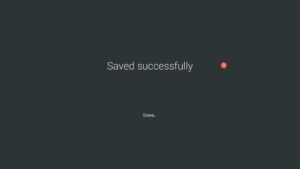
How to change DNS on a LG Smart TV
Step 1: Press the Menu button on your remote control and Select “Settings” and select “All settings”.
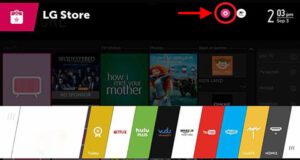
Step 2: Scroll down to the “Network” submenu and select “Network Connection” and press on “Set Expert“.
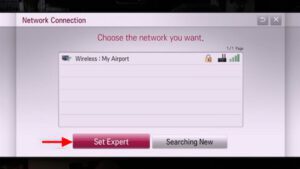
Step 3: Under “IP Mode” press “Dynamic”. Under “DNS Server” choose “Manual”.
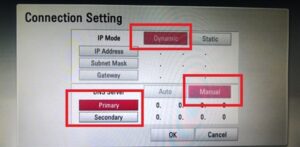
Now enter the below DNS Address and click “Ok“.
DNS Addresses:
- For Cloudflare DNS: Input either 1.0.0.1 or 1.1.1.1
- For Google DNS: Input either 8.8.8.8 or 8.8.4.4
- For Open DNS: Input either 208.67.222.222 or 208.67.220.220
- For DNS Watch: Input either 82.200.69.80 or 84.200.70.40
Restart your LG Smart TV to allow the configuration to take effect.
How to change DNS on a Sony Smart TV
Step 1: Press the “Home” button on your remote. Select Setup and press on Network.
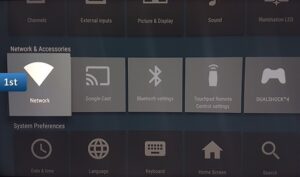
Step 2: Press on “Network Setup”.
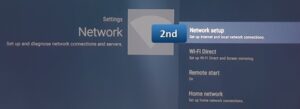
Step 3: Select “Expert”.

Step 4: Choose “Wi-Fi” or “Wired LAN” depending on your connection.
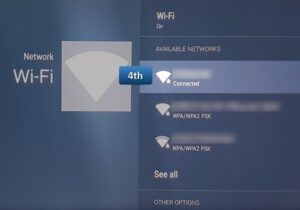
Step 5: Chose “Status Info”.
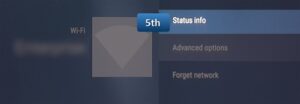
Step 6: Write down your”IP address”.
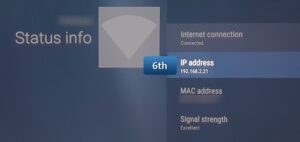
Step 7: Go back to network and choose “Advanced options”.
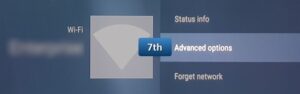
Step 8: Press or click on “IP settings”.
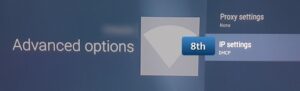
Step 9: Now Select “Static”.

Step 10: Input the initial three groups of numbers from your IP address. For example, if your IP address is “192.166.1.1“, enter “192.166.1.“. As for the fourth group of numbers, you may enter “50” to create the final IP address, such as “192.166.1.50“, then proceed by clicking on “Next“.
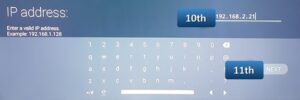
Step 11: For the “Gateway” enter the full IP address of your router and click on “Next”.

Step 12: Enter “24” for the “Network Prefix Length” then click on “Next”.
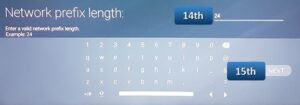
Step 13: Enter your Preferred DNS and click on “Next”.
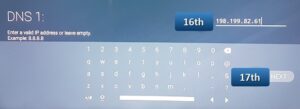
Step 14: For DNS 2 enter one of the Alternate DNS addresses and click on “Next”.
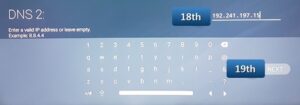
Confirm your selection by clicking “Ok.”
DNS Addresses:
- For Cloudflare DNS: Input either 1.0.0.1 or 1.1.1.1
- For Google DNS: Input either 8.8.8.8 or 8.8.4.4
- For Open DNS: Input either 208.67.222.222 or 208.67.220.220
- For DNS Watch: Input either 82.200.69.80 or 84.200.70.40
Restart your Sony Smart TV to allow the configuration to take effect.
How to change DNS on a Apple TV device
Step 1: Press or click on “Settings” menu on your Apple TV device and select “Network”.
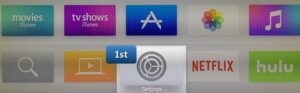
Step 2: Now click on the “Network”.
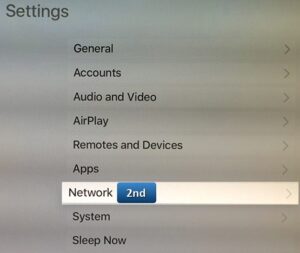
Step 3: Click on “Wi-Fi”.

Step 4: Choose your Wi-Fi Connection.
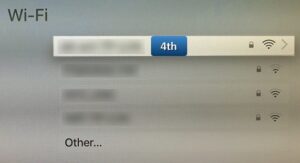
Step 5: Scroll down and select “Configure DNS” option.
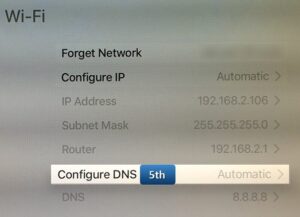
Step 6: Choose “Manual” when you are asked to choose between Manual or Automatic.
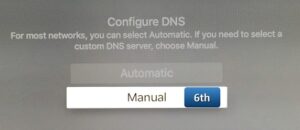
Step 7: In the DNS field pls enter the DNS Server address. Important! You should enter 3 digits for each cluster.
I.E. for DNS 1.11.111.123 you should enter 001.011.111.123. Click “Done”
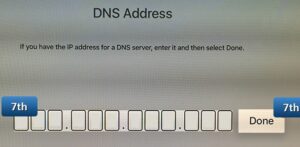
Step 8: Your Smart DNS is set up, nearly done, For that, go back to “Settings” and select “General”.
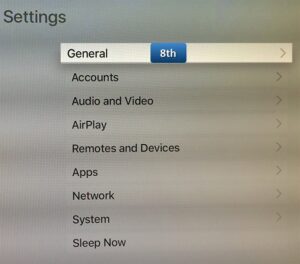
Step 9: Find the “Region Format” option and press on it.
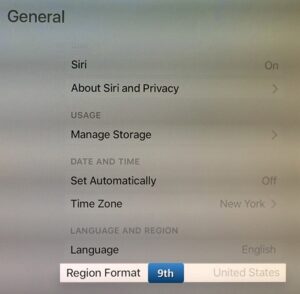
Step 10: Select for Example “The United States” from the list of options.
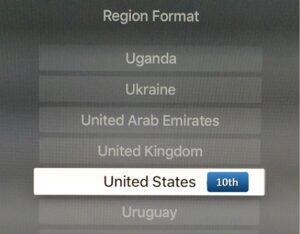
Return to the main screen and choose “Settings“. Issue the command “Sleep Now“.
Next, disconnect the power cord of your Apple TV and wait for 10 seconds. Subsequently, reconnect the power cord to the Apple TV.
DNS Addresses:
- For Cloudflare DNS: Input either 1.0.0.1 or 1.1.1.1
- For Google DNS: Input either 8.8.8.8 or 8.8.4.4
- For Open DNS: Input either 208.67.222.222 or 208.67.220.220
- For DNS Watch: Input either 82.200.69.80 or 84.200.70.40
Restart your Apple TV to allow the configuration to take effect.
How to change DNS on a iPhone
Step 1: Go to “Settings”.
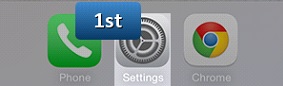
Step 2: Choose the network that you are using.
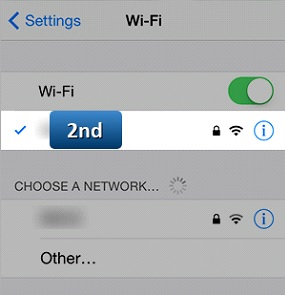
Step 3: In the DNS field enter the DNS Server addresses.
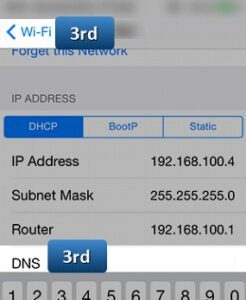
DNS Addresses:
- For Cloudflare DNS: Input either 1.0.0.1 or 1.1.1.1
- For Google DNS: Input either 8.8.8.8 or 8.8.4.4
- For Open DNS: Input either 208.67.222.222 or 208.67.220.220
- For DNS Watch: Input either 82.200.69.80 or 84.200.70.40
Step 4: Go back to Wi-Fi to save your changes.
How to change DNS on a iPad
Step 1: Go to your iPad settings. Now click on “Wi-Fi” and select the network you are connected to.
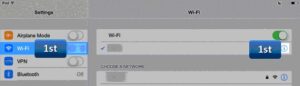
Step 2: In the DNS field enter the DNS Server address. Tap on “Wi-Fi” from the upper left corner to save your settings.
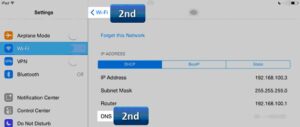
DNS Addresses:
- For Cloudflare DNS: Input either 1.0.0.1 or 1.1.1.1
- For Google DNS: Input either 8.8.8.8 or 8.8.4.4
- For Open DNS: Input either 208.67.222.222 or 208.67.220.220
- For DNS Watch: Input either 82.200.69.80 or 84.200.70.40
Step 3: Go back to Wi-Fi to save your changes.
How to change DNS on a Android device
Step 1: Go to “Settings”.
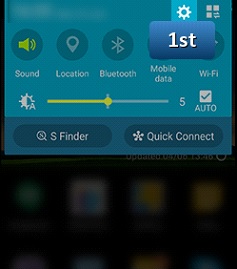
Step 2: Select “Wi-Fi” and Press and hold active wireless network until a dialog pops up.
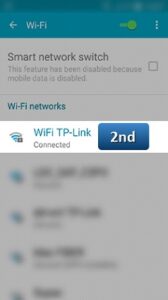
Step 3: Press on “Modify network config”.
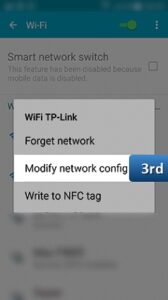
Step 4: Check “Show advanced options”.
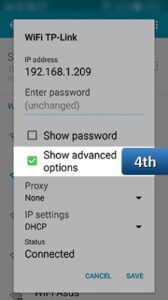
Step 5: Change “IP settings” to “Static”.
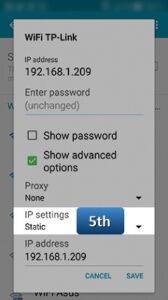
Step 6: In the “DNS 1” and “DNS 2” fields enter the DNS Server address and Press on “Save”.
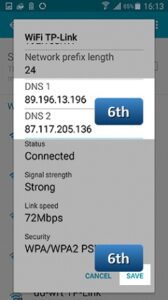
DNS Addresses:
- For Cloudflare DNS: Input either 1.0.0.1 or 1.1.1.1
- For Google DNS: Input either 8.8.8.8 or 8.8.4.4
- For Open DNS: Input either 208.67.222.222 or 208.67.220.220
- For DNS Watch: Input either 82.200.69.80 or 84.200.70.40
Restart your device and Enjoy.
How to change DNS on a MAG device
Step 1: Go to “Settings”.
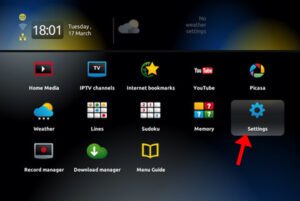
Step 2: Now select “System Settings”.
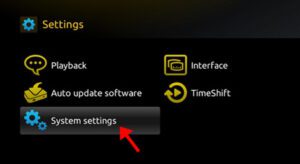
Step 3: Now choose Network and press on “Auto (DHCP), manual DNS“.
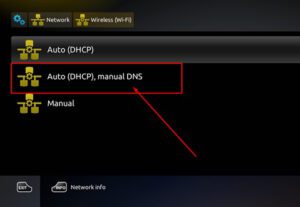
DNS Addresses:
- For Cloudflare DNS: Input either 1.0.0.1 or 1.1.1.1
- For Google DNS: Input either 8.8.8.8 or 8.8.4.4
- For Open DNS: Input either 208.67.222.222 or 208.67.220.220
- For DNS Watch: Input either 82.200.69.80 or 84.200.70.40
Reboot your device and indulge in the enhancements.
We eagerly await your feedback and opinions in the comments section below regarding this article. Thank you in advance.
